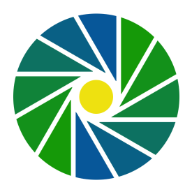Photo Editing Workflow
How to import, edit and publish photos using Photo Mechanic and Affinity Photo 2, starting with a raw file.
Photo Mechanic
When importing files from the memory card using Photo Mechanic, all imported files are copied into a folder with the date the photo shoot. The files are renamed. e.g. yyyymmdd/khm-yyyymmdd-hhss-10digitnumber.nef. Later on in the post-production, the filename won't change, allowing the location of the original RAW file anytime.
If we use HDR merge or Focus shifting merge, the resulting file will use the filename of the first shot in the sequence.
- After import, review all photos, delete low quality photos (key "t", "command + t" to select all files tagged for trash.)
- Apply star rating to photos which will be edited (3 stars Unsplash Editorial, 2 stars Unsplash, 1 star Website)
Affinity Photo - Single Shot and Focus Shifting
Use reveal in finder to localize the raw file to be edited. Usually, photo editing is done fast, not more than 15minutes. Photo Editing Workflow has been topic of different live streams in Muuuh's YT Channel.
- Let's Try Affinity Photo 2 - Updating Photo Editing Workflow - Part 3
- Let's Try Affinity Photo 2 - Updating Photo Editing Workflow - Part 2
- Let's Try Affinity Photo 2 - Updating Photo Editing Workflow - Part 1
Current Workflow Affinity Photo - Single Shot
Consider each step optional. After opening the raw file with Affinity Photo 2.0:
- In raw persona adjust exposure, highlights, shadows, develop
- Crop to optimize composition, keep original ratio (destructive)
- Remove dust spots and disturbances with in-painting brush tool (new pixel layer, checked current layer & below)
- Noise reduction live filter
- Add adjustment layer HSL (saturation)
- Add adjustment layer curves (improve range dark/light)
- Test haze removal / depth of field blur
- Apply live 4 high pass filters (monochrome, incremental pixel value) and find sweet spot (check halo)
- Apply median blur (remove white spots introduced by sharpening)
- Apply vignette (only if push attention; remove export Unsplash)
- Apply exposure shift (optional)
- Apply white balance
- Apply another noise reduction live filter (if necessary)
- Export to jpg max quality, file size <10MB
All photos are exported to one dedicated folder. This folder is named by the year.
Focus Shifting & Exposure Merge
For sets of shots originated from focus shifting or exposure merge, the initial steps are different. Example see on YouTube Focus Shifting + Focus Merge
- In Affinity Photo select "New Photo Merge"
- Select the set of photos from the focus shifting
- Continue with crop
Publishing Photos
Before a photo can be published in muuuh.com, instructions for IMGIX image rendering service may have to be modified. By default, crop instruction "entropy" is used which doesn't work well in all cases. If necessary, entropy is changed to focal point with x and y coordinates.
- Add record to the website's photo database (camera, lens, camera settings, file size, title, caption, species and location)
- Upload file to Google Cloud bucket serving the CDN (IMGIX)
- Re-deploy website which will publish the new photo in the pages defined by species and location