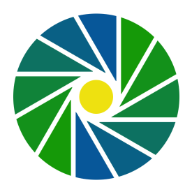Photo Editing Workflow
This is the structured editing workflow I personally follow when preparing nature and wildlife photographs for publication on my website and Unsplash. It's a reference I keep updated for myself to ensure no critical steps are skipped. While the process is tailored to my specific needs, it may also be useful to others working with RAW images using FastRawViewer and Affinity Photo 2.
Last changed on 2025-06-15
Fast Raw Viewer
Files are copied manually from the memory card into a folder named with the date of the photo shoot. At first, I view each photo and discard bad shots like out of focus or accidental shots. After this first review, files are renamed using this filter: "khm-/yyyymmdd/-/hhmm/-/NumFromFile/".
In a second row, I have a close look at each photo to identify candidates for being published on my website, marked with 1 star and unsplash, marked with 2 stars.
Affinity Photo
- In raw persona adjust exposure, highlights, shadows, develop
- Crop to optimize composition, keep original ratio - destructive
- Remove dust spots and disturbances with in-painting brush tool (new pixel layer, checked current layer & below)
- Noise reduction live filter
- Add adjustment layer HSL (saturation)
- Add adjustment layer curves (improve range dark/light)
- Test haze removal - destructive
- Apply live 4 high pass filters (monochrome, incremental pixel value) and find sweet spot (check halo)
- Apply median blur (remove white spots introduced by sharpening)
- Apply vignette- only if push attention
- Apply exposure shift
- Apply white balance - I prefer photos on the colder scale
- Apply another noise reduction live filter - if necessary
- Export to jpg max quality, file size <10MB
All photos are exported to one dedicated folder. This folder is named by the year.
Publishing Photos
Before a photo can be published in muuuh.com, instructions for IMGIX image rendering service may have to be modified. By default, crop instruction "entropy" is used which doesn't work well in all cases. If necessary, entropy is changed to focal point with x and y coordinates.
- Add record to the website's photo database in Obsidian Note (camera, lens, camera settings, file size, title, caption, species and location)
- Upload file to Google Cloud bucket serving the CDN (IMGIX)
- Re-deploy website which will publish the new photo in the pages defined by species and location